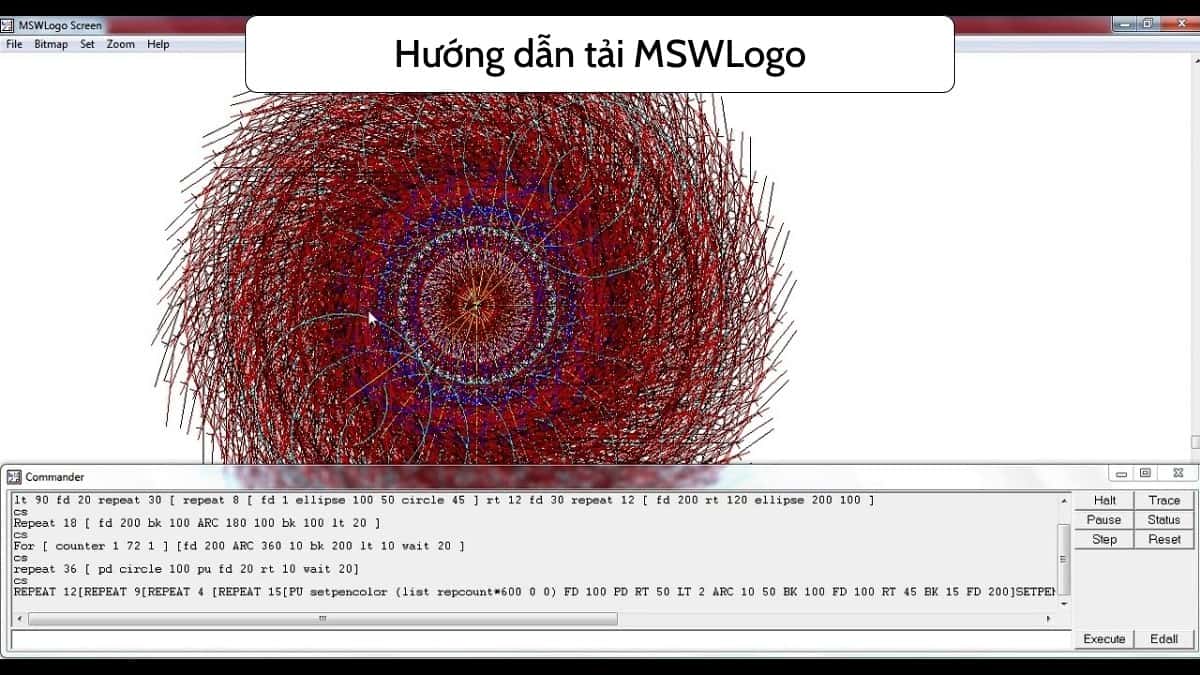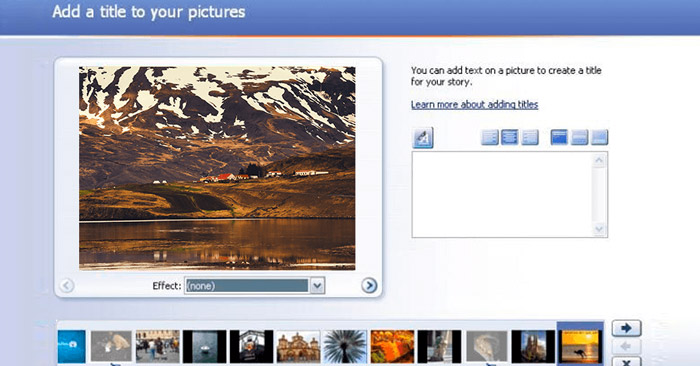Với sự ra mắt của Windows 11, người dùng đang mong chờ những tính năng mới và hấp dẫn. Bài viết này của Download.org.vn sẽ cung cấp cho bạn đầy đủ thông tin về việc tải phần mềm Windows 11, các tính năng mới, hướng dẫn cài đặt, cũng như các lỗi thường gặp và cách khắc phục.
1. Tính năng mới của phần mềm trên Windows 11
Trước khi tìm hiểu việc tải phần mềm Windows 11, hãy cùng điểm qua những tính năng mới của phần mềm này nhé! Windows 11 mang đến nhiều tính năng mới và cải tiến đáng chú ý, giúp người dùng trải nghiệm thao tác, quản lý và sử dụng máy tính một cách hiệu quả hơn.
Giao diện người dùng được cải thiện
Một trong những thay đổi ấn tượng nhất của Windows 11 là giao diện người dùng được làm mới hoàn toàn. Trọng tâm của thiết kế mới này là sự đơn giản, thanh lịch và tối ưu hóa trải nghiệm người dùng.
Thanh Taskbar mới: Thanh Taskbar trông hiện đại và sắc nét hơn, với các biểu tượng được căn chỉnh giữa và được làm mờ khi không sử dụng.
Menu Start mới: Menu Start có thiết kế sáng sủa và hiện đại hơn, với các ứng dụng và tệp tin được sắp xếp gọn gàng và dễ truy cập.
Widgets mới: Windows 11 giới thiệu tính năng Widgets, cho phép người dùng truy cập nhanh các thông tin quan trọng như thời tiết, tin tức, lịch và nhiều hơn nữa.
Tối ưu hóa hiệu suất
Bên cạnh giao diện được cải thiện, Windows 11 cũng mang đến nhiều cải tiến về hiệu suất và tốc độ máy tính.
Tối ưu hóa khởi động: Quá trình khởi động máy tính trên Windows 11 được cải thiện đáng kể, giúp máy tính khởi động nhanh chóng hơn.
Quản lý tài nguyên hiệu quả hơn: Windows 11 sử dụng tối ưu hơn các tài nguyên như RAM, CPU và GPU, giúp máy tính hoạt động mượt mà và tiết kiệm năng lượng.
Hỗ trợ DirectStorage: Tính năng DirectStorage trên Windows 11 giúp tải game và ứng dụng nhanh hơn, đặc biệt trên các thiết bị có SSD.
Tính năng bảo mật nâng cao
Bảo mật luôn là một trong những ưu tiên hàng đầu của Windows, và Windows 11 đã có nhiều cải tiến đáng chú ý trong lĩnh vực này.
Bảo mật nền tảng được tăng cường: Windows 11 sử dụng chip bảo mật TPM 2.0 và Secure Boot để tăng cường bảo vệ hệ thống.
Windows Hello được cải thiện: Tính năng Windows Hello cho phép người dùng đăng nhập an toàn bằng cách sử dụng vân tay, khuôn mặt hoặc mã PIN.
Defender SmartScreen được nâng cấp: Trình duyệt Microsoft Edge trên Windows 11 được tích hợp Defender SmartScreen nâng cấp, cung cấp bảo vệ chống malware và phishing hiệu quả hơn.
Hỗ trợ ứng dụng Android
Một tính năng đáng chú ý khác của Windows 11 là khả năng chạy ứng dụng Android. Người dùng có thể cài đặt và sử dụng các ứng dụng Android trực tiếp trên Windows 11 thông qua Amazon Appstore.
Tích hợp Amazon Appstore: Windows 11 tích hợp Amazon Appstore, cho phép người dùng truy cập và cài đặt hàng triệu ứng dụng Android.
Hỗ trợ multiwindow: Người dùng có thể mở và sử dụng nhiều ứng dụng Android cùng lúc, điều chỉnh kích thước và vị trí của chúng như các ứng dụng Windows thông thường.
Tối ưu hóa trải nghiệm: Windows 11 đã được tối ưu hóa để cung cấp trải nghiệm tốt nhất cho ứng dụng Android, bao gồm hỗ trợ cử chỉ, bàn phím và chuột.
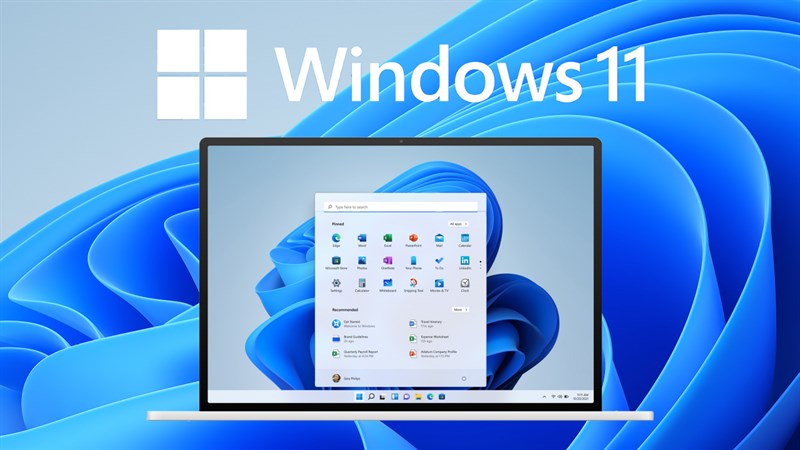
2. Danh sách phần mềm tương thích với Windows 11
Khi nâng cấp lên Windows 11, người dùng cần đảm bảo rằng các phần mềm, ứng dụng và driver trên máy tính đều tương thích với hệ điều hành mới này. Dưới đây là danh sách một số phần mềm phổ biến đã được kiểm tra và xác nhận là tương thích với Windows 11:
Phần mềm văn phòng
Microsoft Office 365/2021
Google G Suite (Google Docs, Sheets, Slides)
LibreOffice
WPS Office
Trình duyệt web
Microsoft Edge
Google Chrome
Mozilla Firefox
Opera
Safari (trên máy tính Mac)
Phần mềm đa phương tiện
VLC Media Player
MPC-HC (Media Player Classic – Home Cinema)
Adobe Photoshop
Adobe Premiere Pro
GIMP
Tiện ích hệ thống
Winrar
7-Zip
CCleaner
Malwarebytes Anti-Malware
Kaspersky Internet Security
Phần mềm khác
Skype
Discord
Steam
Epic Games Launcher
Adobe Creative Cloud
Lưu ý rằng danh sách trên không phải là toàn bộ, và một số phần mềm có thể cần cập nhật để hoạt động tốt trên Windows 11. Người dùng nên kiểm tra với nhà sản xuất hoặc tìm hiểu thông tin chi tiết về tính tương thích của từng phần mềm.
3. Cách tải phần mềm Windows 11
Có nhiều cách để tải phần mềm Windows 11, tùy thuộc vào nguồn và loại phần mềm mà bạn muốn cài đặt.
Tải phần mềm từ Microsoft Store
Microsoft Store là cửa hàng ứng dụng chính thức của Windows 11, cung cấp một kho ứng dụng, trò chơi và phần mềm đa dạng. Để tải phần mềm từ Microsoft Store, bạn có thể làm như sau:
Mở Microsoft Store trên Windows 11.
Tìm kiếm và chọn phần mềm bạn muốn tải.
Nhấp vào nút “Tải về” hoặc “Cài đặt” để bắt đầu quá trình tải xuống và cài đặt.
Tải phần mềm từ website nhà sản xuất
Nhiều phần mềm vẫn có thể được tải trực tiếp từ website chính thức của nhà sản xuất. Để tải phần mềm theo cách này:
Truy cập vào website của nhà sản xuất phần mềm.
Tìm và tải về tệp cài đặt (thường có định dạng .exe hoặc .msi).
Nhấn chọn và khởi động tệp cài đặt.
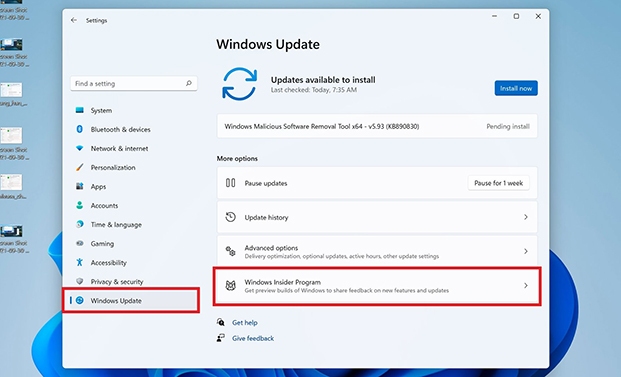
4. Hướng dẫn cài đặt phần mềm Windows 11
Sau khi tải xuống phần mềm, bạn cần thực hiện các bước sau để cài đặt thành công:
Cài đặt từ tệp cài đặt
Bước 1: Mở tệp cài đặt (thường có định dạng .exe hoặc .msi) bằng cách nhấp đúp vào tệp.
Bước 2: Làm theo hướng dẫn cài đặt trên màn hình, bao gồm chấp nhận các điều khoản, chọn vị trí cài đặt và các tùy chọn cài đặt khác.
Bước 3: Đợi quá trình cài đặt hoàn tất.
Bước 4: Khởi động lại máy tính nếu yêu cầu.
Cài đặt từ Microsoft Store
Bước 1: Mở Microsoft Store trên Windows 11.
Bước 2: Tìm kiếm và chọn phần mềm bạn muốn cài đặt.
Bước 3: Nhấp vào nút “Cài đặt” để bắt đầu quá trình cài đặt.
Bước 4: Chờ việc cài đặt hoàn thành.
Lưu ý rằng một số phần mềm có thể yêu cầu bạn khởi động lại máy tính sau khi cài đặt để hoàn tất quá trình. Hãy tuân thủ các hướng dẫn cài đặt một cách cẩn thận để tránh các vấn đề có thể xảy ra.
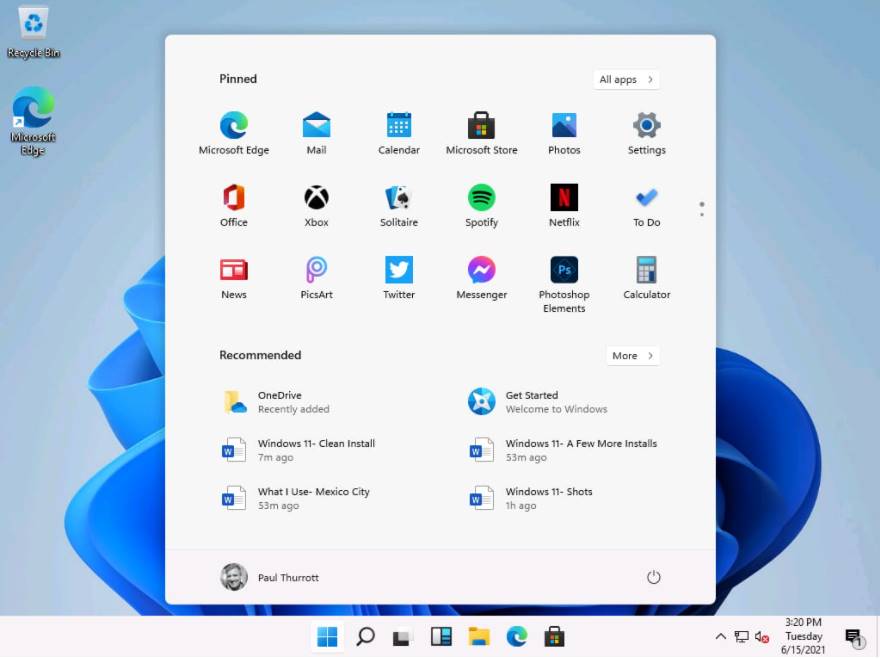
5. Lỗi khi cài đặt phần mềm Windows 11
Mặc dù cài đặt phần mềm Windows 11 thường diễn ra suôn sẻ, nhưng cũng có thể gặp phải một số lỗi hoặc vấn đề trong quá trình này. Một số lỗi cần biết gồm:
Lỗi không đủ quyền
Nếu bạn gặp lỗi “Không đủ quyền để cài đặt phần mềm”, hãy thử các biện pháp sau:
Chạy cài đặt bằng quyền quản trị viên.
Đảm bảo tài khoản của bạn có đủ quyền cài đặt phần mềm.
Tắt Defender SmartScreen hoặc tạm thời tắt tường lửa.
Lỗi tương thích phần cứng
Một số phần mềm có thể không tương thích với phần cứng của máy tính chạy Windows 11.
Kiểm tra các yêu cầu hệ thống của phần mềm và đảm bảo máy tính đáp ứng đủ.
Cập nhật driver cho các thiết bị phần cứng.
Cài đặt phiên bản mới nhất.
Lỗi kết nối internet
Nếu phần mềm yêu cầu kết nối internet để cài đặt hoặc cập nhật, bạn cần kiểm tra kết nối internet của mình. Đôi khi, lỗi kết nối có thể gây ra các vấn đề sau:
Quá trình tải xuống bị gián đoạn.
Không thể kết nối đến máy chủ cập nhật.
Cài đặt không hoàn tất do mất kết nối.
Để khắc phục, bạn có thể thử:
Kiểm tra kết nối internet của mình.
Tạm thời tắt phần mềm diệt virus hoặc tường lửa.
Thử lại quá trình cài đặt khi kết nối ổn định.
Lỗi không xác định
Đôi khi, bạn có thể gặp phải các lỗi không xác định trong quá trình cài đặt phần mềm Windows 11.
Thử khởi động lại máy tính và thực hiện lại quá trình cài đặt.
Sử dụng công cụ sửa lỗi hệ thống để kiểm tra và khắc phục vấn đề.
Liên hệ với người cung cấp hỗ trợ kỹ thuật để được giúp đỡ.
Việc gặp phải lỗi khi cài đặt phần mềm trên Windows 11 không phải là điều hiếm, nhưng thông qua việc áp dụng các biện pháp khắc phục phù hợp, bạn hoàn toàn xử lý vấn đề hiệu quả.
Trong bài viết này của Download.org.vn, chúng ta đã tìm hiểu về các tính năng mới của phần mềm, cách tải phần mềm Windows 11, hướng dẫn cài đặt phần mềm cũng như cách khắc phục các lỗi phổ biến khi cài đặt phần mềm. Hy vọng rằng thông tin trong bài viết sẽ hữu ích cho bạn trong quá trình sử dụng Windows 11.