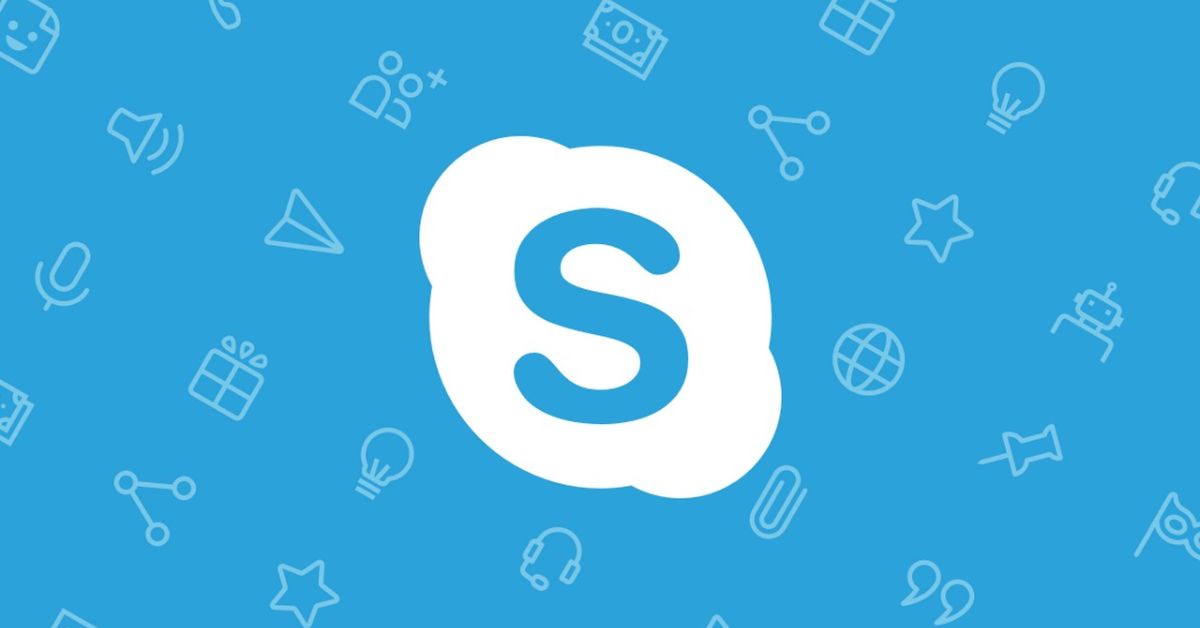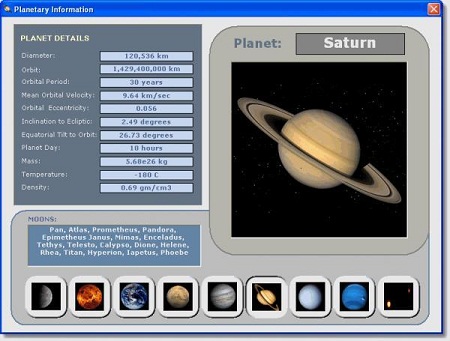Visual Studio là một trong những môi trường phát triển tích hợp (IDE) mạnh mẽ nhất hiện nay, được phát triển bởi Microsoft. Trong bài viết này của Download.org.vn, chúng ta sẽ khám phá chi tiết về các tính năng nổi bật, cách tải phần mềm Visual Studio, cũng như giải quyết một số vấn đề sẽ xảy ra trong quá trình này.
1. Tính năng nổi bật của Visual Studio
Trước khi tìm đến cách tải phần mềm Visual Studio, hãy cùng điểm qua một vài tính năng của nó nhé! Visual Studio là một công cụ toàn diện, được trang bị nhiều tính năng mạnh mẽ để hỗ trợ quá trình phát triển phần mềm, bao gồm:
Hỗ trợ đa ngôn ngữ lập trình
Visual Studio cung cấp hỗ trợ cho nhiều ngôn ngữ lập trình khác nhau, giúp các nhà phát triển có thể làm việc với nhiều loại dự án khác nhau trong cùng một môi trường, gồm:
– C
– C++
– Visual Basic
– F
– JavaScript
– TypeScript
– Python
Với khả năng hỗ trợ đa ngôn ngữ, Visual Studio cho phép các lập trình viên linh hoạt trong việc chọn ngôn ngữ phù hợp nhất cho từng dự án cụ thể. Điều này đặc biệt hữu ích khi làm việc trong các dự án lớn có sự kết hợp của nhiều công nghệ khác nhau.
Công cụ chỉnh sửa mã nguồn thông minh
Visual Studio cung cấp một trình soạn thảo mã nguồn mạnh mẽ với nhiều tính năng tiên tiến:
IntelliSense: Đây là một công cụ gợi ý mã thông minh, giúp lập trình viên viết mã nhanh hơn và chính xác hơn. IntelliSense cung cấp các gợi ý về cú pháp, tên biến, hàm và các thành phần khác của mã nguồn trong khi bạn đang gõ.
Định dạng mã tự động: Visual Studio có khả năng tự động định dạng mã nguồn, giúp cải thiện tính đồng nhất và dễ đọc của mã.
Refactoring: Công cụ này cho phép bạn tái cấu trúc mã nguồn một cách an toàn và hiệu quả, giúp cải thiện chất lượng và khả năng bảo trì của mã.
Code snippets: Visual Studio cung cấp một thư viện các đoạn mã mẫu có sẵn, giúp bạn nhanh chóng chèn các cấu trúc mã phổ biến vào dự án của mình.
Tìm kiếm và thay thế nâng cao: Công cụ này cho phép bạn tìm kiếm và thay thế mã trong toàn bộ dự án với các tùy chọn nâng cao như biểu thức chính quy.
Tích hợp quản lý phiên bản
Visual Studio tích hợp sẵn các công cụ quản lý phiên bản, giúp lập trình viên dễ dàng theo dõi và quản lý các thay đổi trong mã nguồn. Một số tính năng quản lý phiên bản bao gồm:
| Tính năng | Mô tả |
| Git integration | Tích hợp trực tiếp với Git, cho phép bạn thực hiện các thao tác như commit, push, pull và merge ngay trong IDE |
| Team Foundation Version Control (TFVC) | Hỗ trợ TFVC, một hệ thống quản lý phiên bản tập trung được sử dụng trong Azure DevOps |
| Branching và merging | Cung cấp giao diện trực quan để quản lý các nhánh và hợp nhất mã |
| History và diff tools | Cho phép bạn xem lịch sử thay đổi và so sánh các phiên bản khác nhau của mã |
Công cụ debug và phân tích mã
Visual Studio cung cấp các công cụ mạnh mẽ để debug và phân tích mã, giúp lập trình viên dễ dàng tìm và sửa lỗi:
Breakpoints: Cho phép bạn tạm dừng chương trình tại các điểm cụ thể để kiểm tra trạng thái.
Step-by-step execution: Cho phép bạn chạy chương trình từng dòng một để theo dõi luồng thực thi.
Watch windows: Hiển thị giá trị của các biến và biểu thức trong quá trình debug.
Call stack: Hiển thị chuỗi các lời gọi hàm dẫn đến điểm hiện tại trong chương trình.
Memory and performance profiling: Cung cấp thông tin chi tiết về việc sử dụng bộ nhớ và hiệu suất của ứng dụng.
Tích hợp với Azure và các dịch vụ đám mây
Visual Studio cung cấp tích hợp mạnh mẽ với Microsoft Azure và các dịch vụ đám mây khác, cho phép lập trình viên dễ dàng phát triển, triển khai và quản lý các ứng dụng đám mây:
Azure App Service: Cho phép bạn tạo và triển khai các ứng dụng web và API trực tiếp từ Visual Studio.
Azure Functions: Hỗ trợ phát triển và debug các hàm serverless.
Docker support: Tích hợp với Docker để phát triển và triển khai các ứng dụng container hóa.
Azure DevOps: Cho phép bạn quản lý dự án, theo dõi công việc và tự động hóa quy trình CI/CD.
Hệ sinh thái mở rộng phong phú
Visual Studio có một hệ sinh thái mở rộng phong phú, cho phép bạn tùy chỉnh và mở rộng chức năng của IDE theo nhu cầu cụ thể:
Visual Studio Marketplace: Cung cấp hàng nghìn tiện ích mở rộng và công cụ do cộng đồng phát triển.
Tùy chỉnh giao diện: Cho phép bạn điều chỉnh bố cục, màu sắc và chủ đề của IDE.
Macro và automation: Cho phép bạn tự động hóa các tác vụ lặp đi lặp lại trong quá trình phát triển.
Với những tính năng nổi bật này, Visual Studio cung cấp một môi trường phát triển toàn diện và mạnh mẽ, đáp ứng nhu cầu của các lập trình viên và đội ngũ phát triển phần mềm hiện đại.
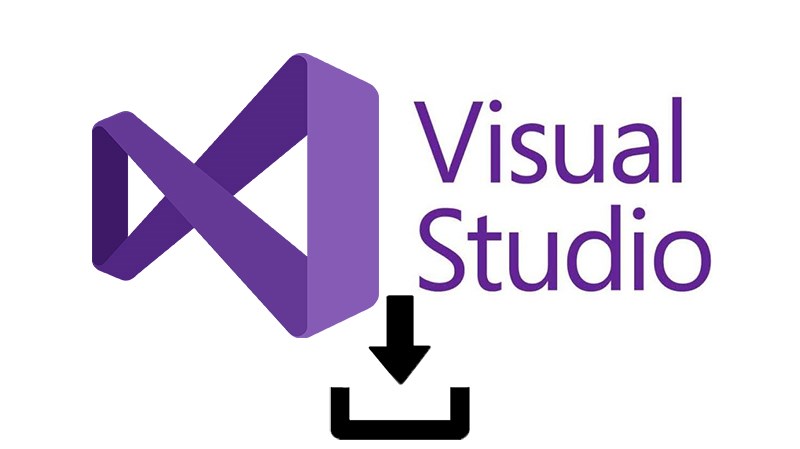
2. Lợi ích khi sử dụng Visual Studio
Visual Studio mang lại nhiều lợi ích đáng kể cho các lập trình viên và đội ngũ phát triển phần mềm. Dưới đây là một số lợi ích chính khi sử dụng Visual Studio:
Tăng năng suất phát triển
Visual Studio cung cấp nhiều công cụ và tính năng giúp tăng đáng kể năng suất của lập trình viên:
IntelliSense: Công cụ gợi ý mã thông minh này giúp lập trình viên viết mã nhanh hơn và chính xác hơn. Nó tự động hoàn thành mã, gợi ý các phương thức và thuộc tính phù hợp, và hiển thị thông tin về các hàm và biến.
Code snippets: Visual Studio cung cấp một thư viện các đoạn mã mẫu có sẵn, cho phép lập trình viên nhanh chóng chèn các cấu trúc mã phổ biến vào dự án của mình. Điều này giúp tiết kiệm thời gian và giảm thiểu lỗi khi viết các đoạn mã lặp đi lặp lại.
Refactoring tools: Các công cụ tái cấu trúc mã trong Visual Studio cho phép lập trình viên dễ dàng cải thiện cấu trúc và chất lượng của mã nguồn mà không làm thay đổi hành vi của chương trình.
Bảng so sánh năng suất:
| Hoạt động | Không có Visual Studio | Với Visual Studio |
| Viết mã | Thủ công, dễ mắc lỗi | Nhanh hơn, ít lỗi hơn nhờ IntelliSense |
| Tái cấu trúc mã | Tốn thời gian, rủi ro cao | Nhanh chóng, an toàn với công cụ refactoring |
| Chèn mã mẫu | Cần nhớ hoặc tìm kiếm | Nhanh chóng với code snippets |
Hỗ trợ phát triển đa nền tảng
Visual Studio không chỉ giới hạn ở việc phát triển ứng dụng cho Windows mà còn hỗ trợ phát triển đa nền tảng:
Xamarin: Cho phép phát triển ứng dụng di động cho iOS và Android sử dụng C
NET Core: Hỗ trợ phát triển ứng dụng chạy trên Windows, macOS và Linux.
JavaScript và TypeScript: Cho phép phát triển ứng dụng web chạy trên mọi trình duyệt.
Tích hợp với quy trình DevOps
Visual Studio cung cấp tích hợp mạnh mẽ với các công cụ và quy trình DevOps:
Continuous Integration (CI): Tích hợp với các hệ thống CI như Jenkins, Travis CI và Azure Pipelines để tự động hóa quá trình build và kiểm tra mã.
Continuous Deployment (CD): Cho phép triển khai ứng dụng tự động đến các môi trường khác nhau như staging và production.
Monitoring và logging: Tích hợp với các công cụ giám sát và ghi log như Application Insights để theo dõi hiệu suất và sức khỏe của ứng dụng trong môi trường sản xuất.
Hỗ trợ cộng đồng và tài liệu phong phú
Visual Studio có một cộng đồng lớn mạnh và nguồn tài liệu phong phú:
Microsoft Docs: Cung cấp tài liệu chính thức, hướng dẫn và ví dụ cho hầu hết các tính năng và công nghệ liên quan đến Visual Studio.
Stack Overflow: Có một cộng đồng lớn các lập trình viên sẵn sàng giúp đỡ giải quyết các vấn đề kỹ thuật.
Visual Studio Magazine: Tạp chí trực tuyến cung cấp các bài viết, hướng dẫn và tin tức mới nhất về Visual Studio và các công nghệ liên quan.
Channel 9: Nền tảng video của Microsoft cung cấp các bài giảng, hướng dẫn và thảo luận về Visual Studio và các công nghệ phát triển của Microsoft.
Tiết kiệm chi phí và thời gian
Sử dụng Visual Studio có thể giúp tiết kiệm đáng kể chi phí và thời gian trong quá trình phát triển phần mềm:
Giảm thời gian phát triển: Với các công cụ tự động hóa và hỗ trợ thông minh, Visual Studio giúp lập trình viên viết mã nhanh hơn và hiệu quả hơn.
Giảm chi phí sửa lỗi: Các công cụ debug và phân tích mã giúp phát hiện và sửa lỗi sớm trong quá trình phát triển, giảm chi phí sửa lỗi trong giai đoạn sau.
Tích hợp nhiều công cụ: Visual Studio tích hợp nhiều công cụ phổ biến, giúp tiết kiệm chi phí so với việc sử dụng nhiều công cụ riêng lẻ.
Hỗ trợ đa nền tảng: Việc phát triển ứng dụng cho nhiều nền tảng trong cùng một môi trường làm giảm thời gian và chi phí đầu tư cho việc học và triển khai trên các nền tảng khác nhau.
Tối ưu hóa quy trình phát triển: Visual Studio tích hợp nhiều công cụ và quy trình DevOps, giúp tối ưu hóa quy trình phát triển và triển khai ứng dụng, giảm thời gian và chi phí.
Với những lợi ích trên, không khó hiểu khi Visual Studio trở thành một trong những IDE phổ biến nhất và được ưa chuộng nhất trong cộng đồng lập trình viên.
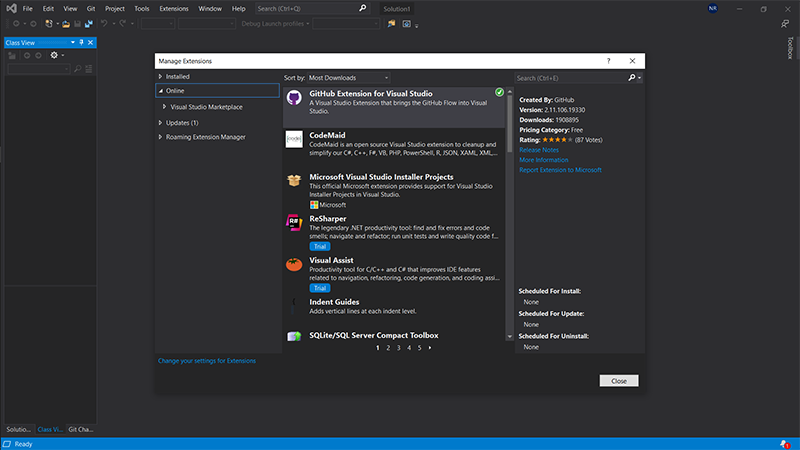
3. Hướng dẫn tải phần mềm Visual Studio
Để tải phần mềm Visual Studio, bạn cần thực hiện các bước sau đây:
Truy cập trang web chính thức
Bước 1: Mở trình duyệt web và truy cập địa chỉ: https://visualstudio.microsoft.com/
Bước 2: Tại trang chủ, bạn sẽ thấy các phiên bản Visual Studio khác nhau:
Visual Studio Community (miễn phí cho cá nhân và doanh nghiệp nhỏ)
Visual Studio Professional
Visual Studio Enterprise
Xem xét và lựa chọn phiên bản phù hợp nhất.
Chọn phiên bản và tải xuống
Nhấp vào nút \ download\đối với Community) hoặc \ free trial\ với Professional và Enterprise).
Trình duyệt sẽ bắt đầu tải xuống file \VisualStudioSetup.exe\
Đợi việc tải file hoàn thành
| Phiên bản | Đối tượng sử dụng | Giá |
| Community | Cá nhân, học sinh, sinh viên, dự án mã nguồn mở | Miễn phí |
| Professional | Doanh nghiệp vừa và nhỏ | Trả phí |
| Enterprise | Doanh nghiệp lớn, yêu cầu cao về bảo mật và quản lý | Trả phí |
Kiểm tra yêu cầu hệ thống
Trước khi cài đặt, hãy đảm bảo máy tính của bạn đáp ứng các yêu cầu tối thiểu:
Hệ điều hành: Windows 10 version 1909 trở lên
Bộ xử lý: 1.8 GHz hoặc nhanh hơn (khuyến nghị: quad-core)
RAM: 4 GB (khuyến nghị: 16 GB trở lên)
Ổ cứng: Tối thiểu 20 GB trống (khuyến nghị: SSD)
Card đồ họa: từ DirectX 9 hoặc có thể phiên bản mới hơn
Chuẩn bị trước khi cài đặt
Đóng những ứng dụng đang chạy trên máy tính.
Đảm bảo quyền quản trị viên được cấp.
Kiểm tra kết nối internet ổn định để tải các gói cài đặt bổ sung.
Bản quyền và giấy phép
Visual Studio Community: Miễn phí cho cá nhân, các tổ chức học thuật, và các doanh nghiệp nhỏ (tối đa 5 người dùng).
Visual Studio Professional và Enterprise: Yêu cầu giấy phép trả phí, có thể dùng thử miễn phí trong 30 ngày.
Hãy đọc kỹ điều khoản sử dụng và đảm bảo bạn tuân thủ các quy định về bản quyền khi sử dụng Visual Studio.
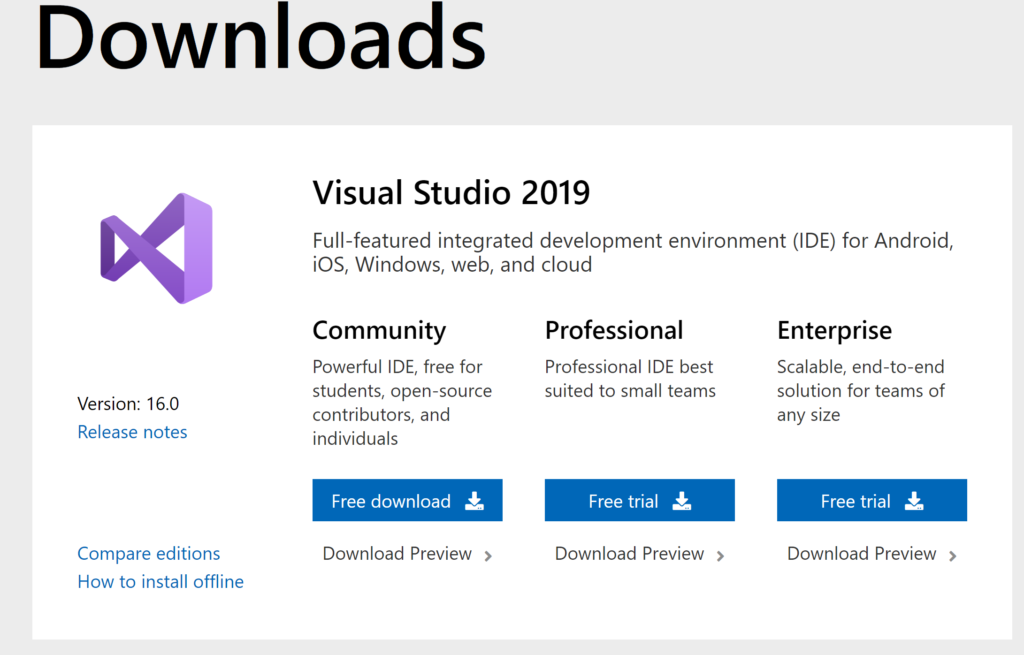
4. Các bước cài đặt Visual Studio
Sau khi đã tải phần mềm Visual Studio, bạn có thể bắt đầu quá trình cài đặt. Hãy bắt đầu thực hiện theo hướng dẫn dưới đây:
Khởi động trình cài đặt
Tìm file \VisualStudioSetup.exe\ư mục Downloads hoặc nơi bạn đã lưu.
Nhấp đúp chuột vào file cài đặt để bắt đầu quá trình cài đặt.
Chọn các thành phần cần cài đặt
Trong cửa sổ cài đặt, bạn sẽ thấy danh sách các thành phần của Visual Studio.
Chọn thành phần mà bạn mong muốn. Bạn có thể chọn theo mục đích phát triển cụ thể như .NET desktop development, web development, mobile development, và nhiều hơn nữa.
Điều chỉnh cài đặt
Sau khi chọn các thành phần, bạn có thể điều chỉnh cài đặt bằng cách chọn các tùy chọn bổ sung như ngôn ngữ, giao diện, và thư mục cài đặt.
Đảm bảo chọn đúng các tùy chọn phù hợp với nhu cầu của bạn trước khi tiếp tục.
Tiến hành cài đặt
Nhấn chuột vào nút \Install\ để bắt đầu việc cài đặt.
Quá trình cài đặt sẽ mất một khoảng thời gian tùy thuộc vào số lượng và kích thước các thành phần bạn đã chọn.
Hoàn tất cài đặt
Khi quá trình cài đặt hoàn tất, bạn sẽ nhận được thông báo về việc cài đặt thành công.
Bây giờ bạn có thể mở Visual Studio và bắt đầu sử dụng để phát triển ứng dụng của mình.
5. Vấn đề thường gặp khi tải và cài đặt Visual Studio
Trong quá trình tải và cài đặt Visual Studio, có thể bạn sẽ gặp phải một số vấn đề phổ biến sau đây:
Lỗi kết nối internet
Nếu máy tính của bạn không kết nối internet hoặc kết nối không ổn định, quá trình tải xuống và cài đặt có thể gặp sự cố. Đảm bảo rằng bạn có kết nối internet ổn định trước khi tiến hành.
Yêu cầu hệ thống không đáp ứng
Nếu máy tính của bạn không đáp ứng các yêu cầu hệ thống tối thiểu của Visual Studio, quá trình cài đặt có thể không thể hoàn tất. Hãy kiểm tra lại yêu cầu hệ thống và nâng cấp máy tính nếu cần.
Lỗi cài đặt từ file tải xuống
Đôi khi, file cài đặt Visual Studio có thể bị hỏng trong quá trình tải xuống, dẫn đến lỗi cài đặt. Trong trường hợp này, bạn cần tải lại file cài đặt từ trang web chính thức của Microsoft.
Xung đột với phần mềm khác
Có thể xảy ra xung đột với phần mềm khác trên máy tính của bạn khi cài đặt Visual Studio. Để giải quyết vấn đề này, bạn có thể tạm thời tắt các phần mềm bảo mật hoặc phần mềm chạy ngầm khác trong quá trình cài đặt.
Lỗi kích hoạt hoặc bản quyền
Nếu bạn gặp vấn đề liên quan đến kích hoạt hoặc bản quyền khi cài đặt Visual Studio, hãy đảm bảo bạn tuân thủ các quy định về bản quyền của Microsoft và làm theo hướng dẫn cụ thể trong quá trình cài đặt.
Trong bài viết này của Download.org.vn, chúng ta đã tìm hiểu về các tính năng nổi bật của Visual Studio, cách tải phần mềm Visual Studio, cũng như các vấn đề thường gặp khi tải và cài đặt. Visual Studio không chỉ là một môi trường phát triển tích hợp mạnh mẽ mà còn là một công cụ hỗ trợ toàn diện cho quy trình phát triển phần mềm. Đó chính là lý do tại sao Visual Studio được lựa chọn là một trong những công cụ phát triển phần mềm hàng đầu trên thị trường hiện nay.